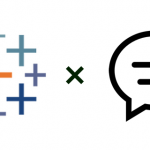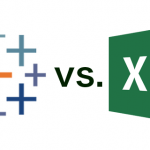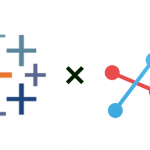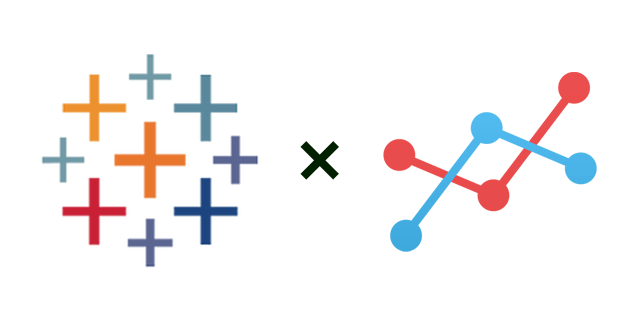
セルフサービスBIのデファクト。
BIとは、ビジネスインテリジェンス(Business Intelligence:BI)の略で、企業などの組織のデータを収集・分析・可視化することで、ビジネスの意思決定に役立てる手法や技術をさす、経営・会計・情報処理などの用語です。その中でもとりわけ、特別なITスキルを持たないユーザー自身でも、データ分析やレポート作成を可能としたものをセルフサービスBIといいます。
セルフサービスBIにはたくさんのツールがありますが、その中でもTableau Software社が提供するTableauは、Microsoft Excelのような手軽さがありながら、大量データの扱いやグラフ作成を中心としたデータ可視化(Data Visualization)に優れており、デファクトスタンダードともいえるツールとなっています。なお、TableauとExcelの比較については「Tableau vs. Excel どっち?」にまとめているのでそちらも参照ください。
Tableauにはいくつかのソフトウェアがあり、目的や用途により使い分けることができます。大まかには以下のように分類されます。
- ひとりで分析する:
- Tableau Desktop, Tableau Public
- みんなで分析する:
- Tableau Online, Tableau Server
- レポートを参照する:
- Tableau Reader, Tableau Mobile
- データを準備する:
- Tableau Prep
通常「Tableau」といえば、Tableau Desktopをさすことが多いかと思います。こちらはその名のとおり、PCにインストールして単独で使うタイプのもので、ひとりでアドホック分析を行ったり、みんなで参照する分析レポートのベースを作る際に利用します。Tableau Onlineは、それをみんなで共同作業できるよう、ブラウザUIを持つフルマネージドなクラウドサービスとして実現したもので、機能面ではTableau Desktopと同等ではあるものの、全体の操作性や細かい使い勝手の面で劣ります。
Tableau Publicを準備。
Tableau Publicは、Tableau Desktopと同等の機能と操作性をもつ無料のソフトウェアです。ただし、こちらもその名のとおり、公的に利用することを前提としており、作成したワークブックの保存先がTableau Publicのウェブサービス上のオープンスペースに限定され、全世界に公開されることになります。すなわち、オープンデータの分析をTableauユーザー間で協業あるいは競争することを目的としたものであり、企業や個人の持つ秘匿性の高いデータの分析には向いていません。
とはいえ、Tableauの導入に向けたトライアル用として、あるいはサンプルデータを前提としたトレーニング用として利用することは可能です。そこでここでは、Tableau Publicを使ってBIの入門編を進めていきます。
まずはTableau Publicをインストールします。こちらのTableau Publicのサイトからインストールファイルをダウンロードし、実行するだけです。あとはインストーラーの指示にしたがってインストールを行います。
インストールが終了したら、Tableau Publicのアプリケーションを実行します。スタート画面が表示されるので、ここで分析対象のデータソースに接続したり、あるいは保存済みのワークブックを開くことで分析作業を進めます。ワークブックはExcelのブックにあたり、表やグラフを含んだシートやダッシュボードを複数まとめて管理し、ひとつのファイルとして保存されます。ワークブックについては「TableauではじめるBI #04」で説明します。
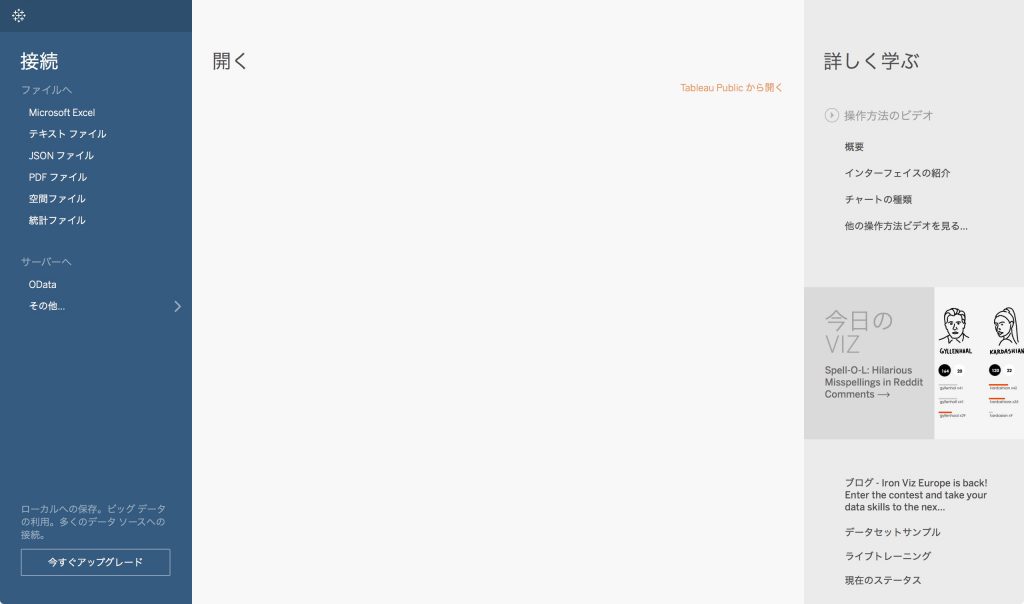
サンプルデータでお試し。
初回はワークブックが存在しないため、右ペイン[開く]はブランクとなっています。したがって、まずはデータソースに接続するところから開始します。Tableau PublicはTableau Desktopと比べて接続可能なデータソースに制限があり、BigQueryやRedshiftなどのデータベースに接続することはできず、PCのローカルにあるExcelやCSVなどのデータファイルに接続することが基本となります。なおTableauでは、トレーニング用に最適化された「スーパーストア」というサンプルデータが無料で提供されているので、こちらを利用します。
左ペイン[接続]の「Microsoft Excel」をクリックし、ファイル選択画面で「マイ Tableau リポジトリ > データ ソース > 2019.1 > ja_JP-Japan」とドリルダウンして「サンプル – スーパーストア.xls」ファイルを開きます。すると[データ ソース]タブが表示されるので、左ペイン[シート]の「注文」を右上ペインにドラック&ドロップします。これで、分析対象テーブル(Table)として「注文」を指定した状態となります。
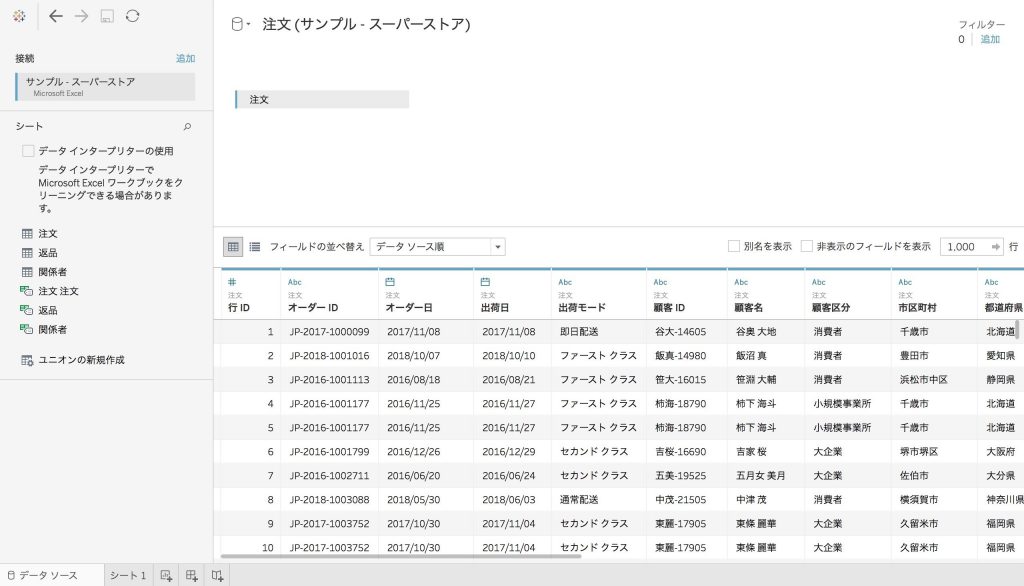
画面下部のタブで「シート1」ワークシートを選択すると、グラフ作成などを行うワークシート編集画面に切り替わります。
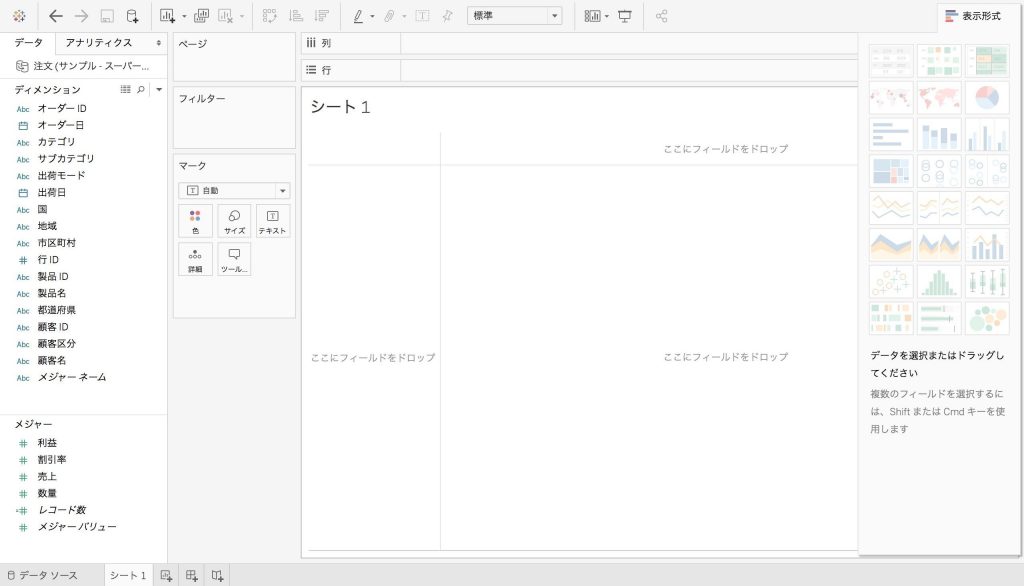
では試しに簡単なグラフを作成してみましょう。左ペイン[ディメンション]の「カテゴリ」および「サブカテゴリ」を右上ペイン[行]に、続いて左ペイン[メジャー]の「売上」を右上ペイン[列]に、同じく[メジャー]の「利益」を左から2番目のペインの[マーク]にある[色]に、それぞれドラック&ドロップします。
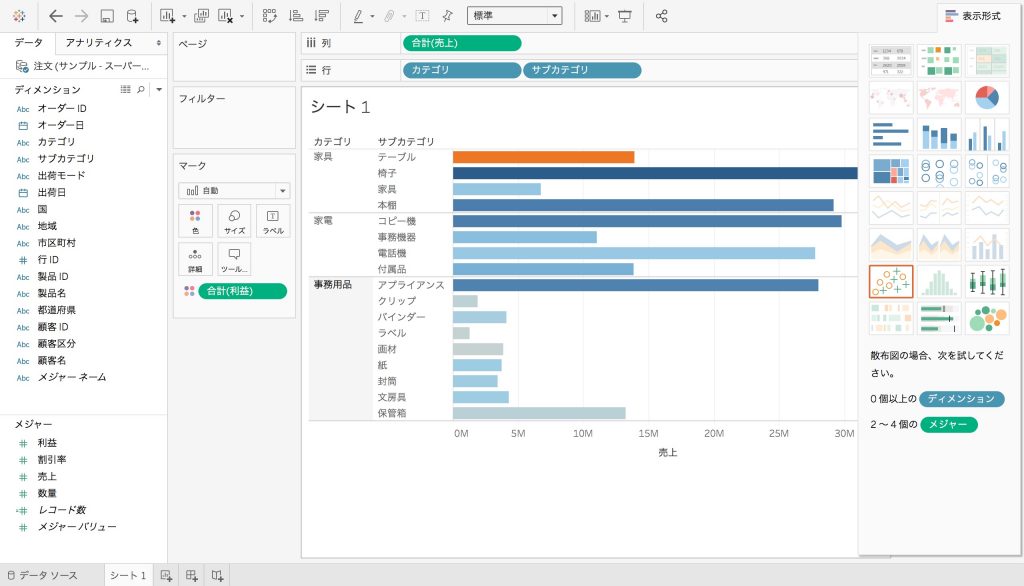
すると「テーブル」や「椅子」などのサブカテゴリごとの「売上」が棒グラフで表示され、さらに「利益」の大きさにより色分けで表示されます。このようにディメンション(Dimension)とメジャー(Major)のフィールド(データ項目)をドラッグ&ドロップするだけで、簡単にグラフを作成できます。ディメンションとメジャーについては「TableauではじめるBI #02」で説明します。
では次回以降で、具体的な分析テーマにそって、データ可視化を実践していきます。
関連する記事
須川 敦史
UX&データスペシャリスト
クロスハック 代表 / uxmeetsdata.com 編集長