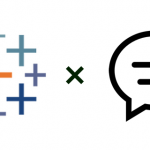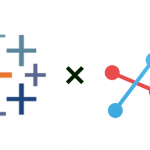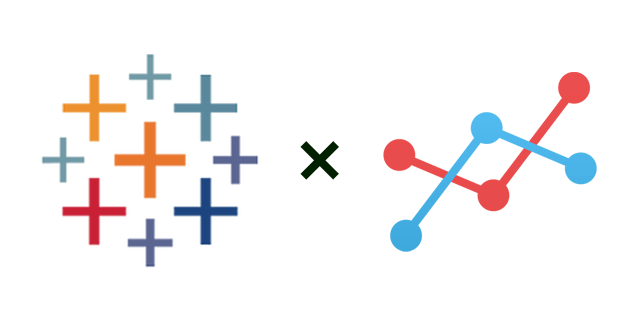
マッピングを作成。
前回は、代表的なグラフの作成方法として、二軸グラフと散布図について触れましたが、今回は、Tableauを特徴づけるグラフ作成方法であるマッピングと、レポート作成方法であるダッシュボードおよびストーリーについて見ていきます。
マッピング(Mapping)は、切り口に地理的データ(Geographic Data)を用いて地図として可視化する手法で、Tableauの特徴的な機能のひとつです。では、サンプルデータ「スーパーストア」の「注文」データを用いて、都道府県別の利益率の分布を表現するマッピングを作成してみます。
なおマッピングには、切り口となるディメンションのフィールドに地理的役割が付与されている必要がありますが、「スーパーストア」を取り込んだデフォルトの状態では「都道府県」フィールドに地理的役割が付与されていません。そこで「都道府県」フィールドの右端の▼のメニューで[地理的役割]>[都道府県/州]を選択します。するとフィールドの左端のアイコンが地球のマークに変化しますが、これで地理的役割が付与されたことになります。
また、「利益率」の値をもつフィールドは存在しないため、計算フィールドを使って作成します。[データ]ペインの右上の▼のメニューで[計算フィールドの作成…]を選択して表示されるモーダル画面で、フィールド名に「利益率」、計算式エリアに「SUM([利益])/SUM([売上])」と入力し、[OK]をクリックします。これで、メジャーに「利益率」フィールドが追加されます。
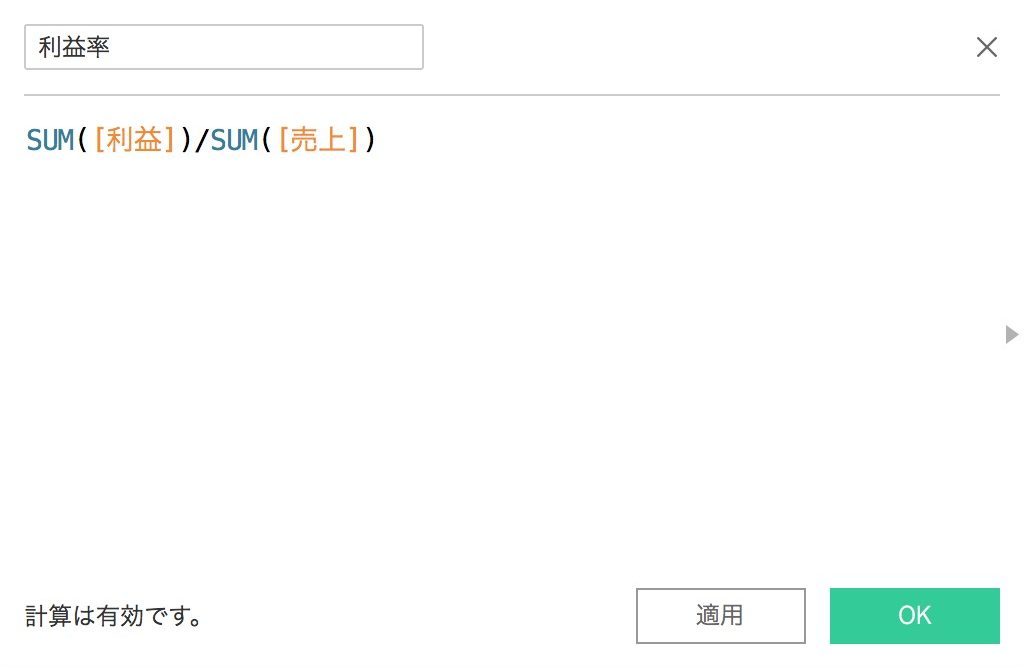
あとは下記の流れでマッピングを作成することができます。
- フィールドの「都道府県」を[マーク]カードの[詳細]にドラック&ドロップし、日本地図を表示。
- フィールドの「利益率」を[マーク]カードの[色]にドラック&ドロップ。
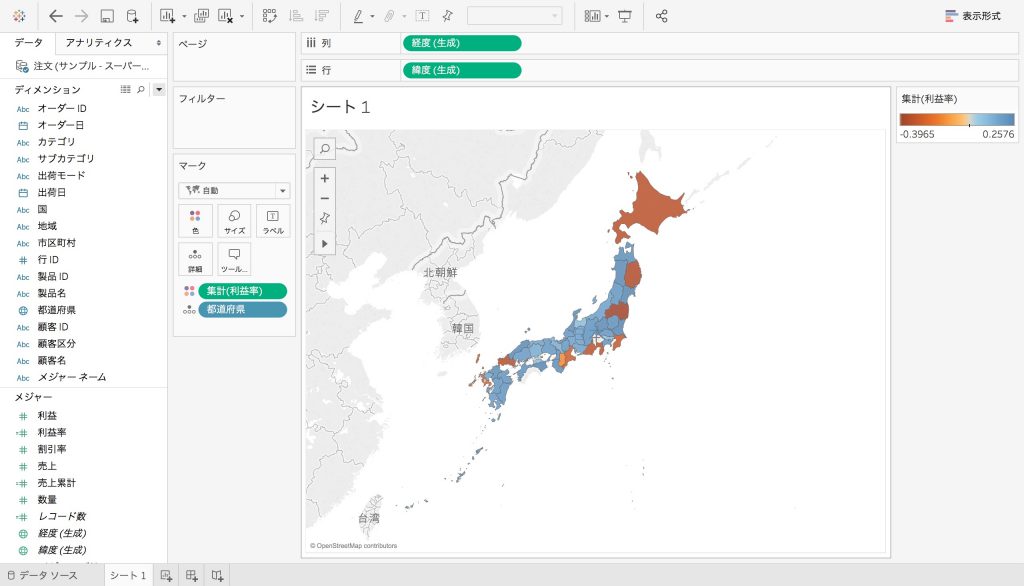
するとこのように、都道府県別の利益率が色分けで地図上にマッピングされます。これを見ると、秋田や島根が高く、岩手や福島が低いことだけでなく、利益率が低い都道府県が太平洋沿岸に集中していることが地理的関係により見えてきます。
ダッシュボードとストーリー。
作成した複数のビューを分析レポートとしてまとめて共有する機能として、Tableauではダッシュボードとストーリーの二つが用意されています。
ダッシュボード(Dashboard)は、複数のビューを同時に比較参照できるようまとめる機能です。さらに、ただまとめるだけでなく、あるビューを別のビューのフィルタとして利用することができます。では、サンプルデータ「スーパーストア」の「注文」データを使ってこれまで作成したビューを組み合わせてダッシュボードを作成してみましょう。
まずは作成したワークシートに名前をつけます。画面下部のバーのワークシートのタブをダブルクリックすれば編集可能な状態になるので、それぞれ「カテゴリ別の売上と利益」「月次の売上と利益の推移」「月次の売上と売上累計の推移」「売上と利益の分布」「都道府県別の利益率の分布」などのように設定します。
続いて、画面下部のバーの[新しいダッシュボードを作成]ボタンをクリックし、ダッシュボード編集画面を表示します。左の[ダッシュボード]ペインの[サイズ]で[自動]を選択し、ダッシュボードを画面全体に表示します。すると下図のような画面になるかと思います。
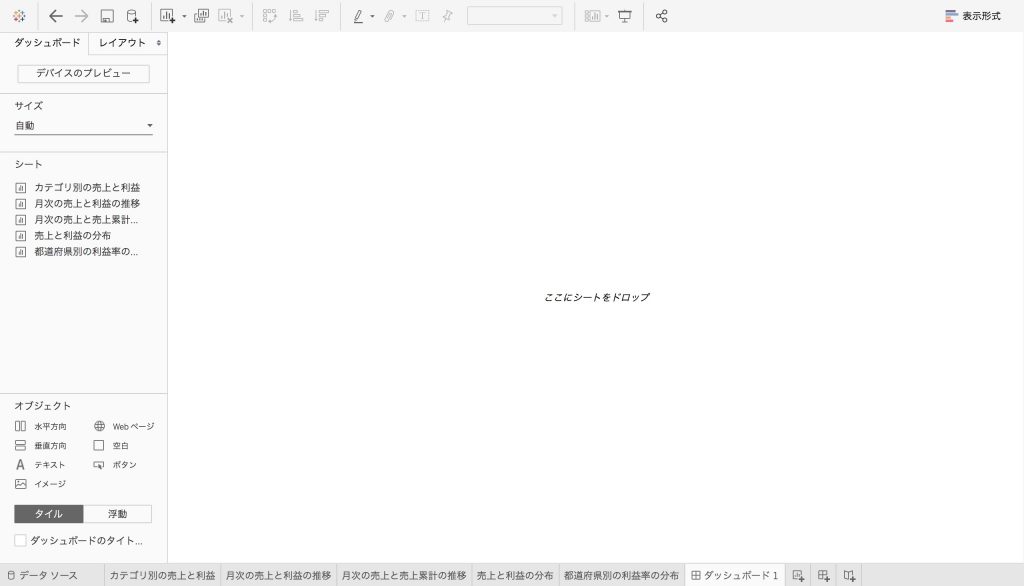
[ダッシュボード]ペインの[シート]に作成したワークシートが表示されているので、まとめたいシートを右のダッシュボードにドラッグ&ドロップします。ここでは「都道府県別の利益率の分布」「月次の売上と利益の推移」「売上と利益の分布」の三つをまとめてみましょう。配置は自由に編集可能なので、見やすいように調整します。
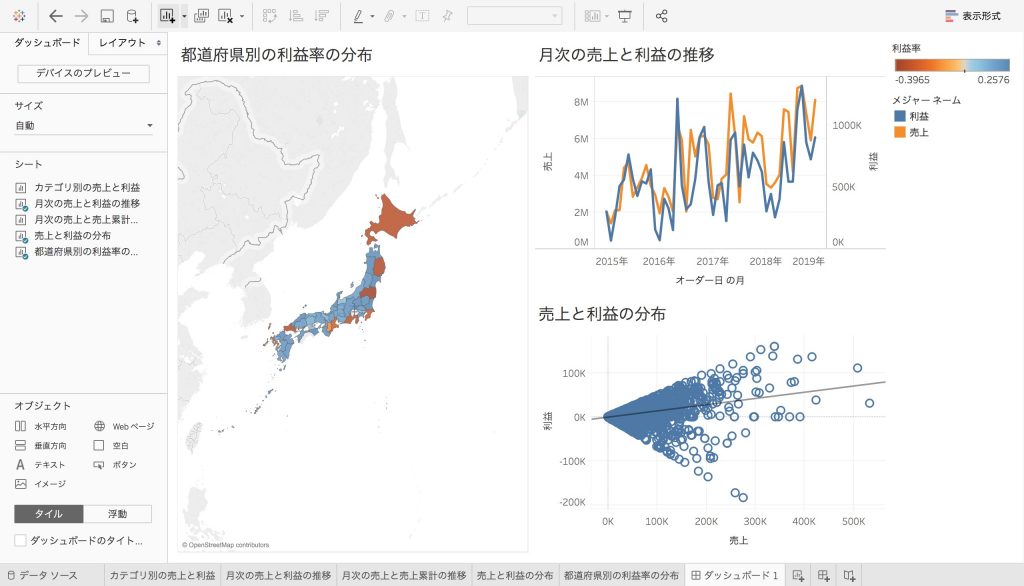
前述のとおりダッシュボードには、ただビューをまとめるだけでなく、あるビューを別のビューのフィルタとして利用するという機能があります。では「都道府県別の利益率の分布」をフィルタにしてみましょう。
ダッシュボード内の「都道府県別の利益率の分布」シートを選択すると、右上にいつくかのアイコンが表示されるので、そこで[フィルタとして使用]をクリックします。するとアイコンが変化し、これで「都道府県別の利益率の分布」をフィルタとして利用可能な状態となります。地図上の都道府県を選択すると、それが切り口となって他のビューの状態が変化することがわかります。
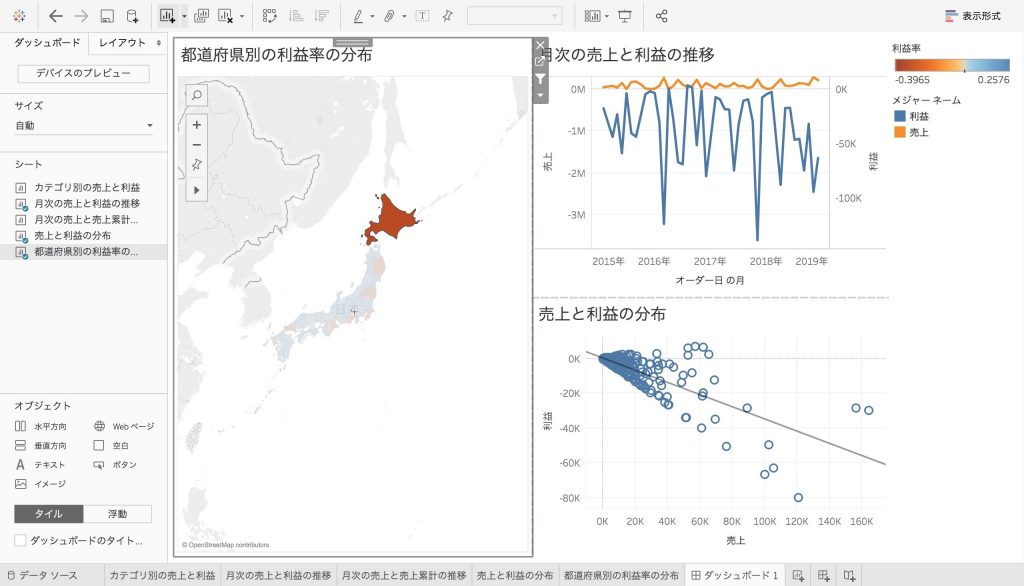
例えば利益率の低い「北海道」を選択するとどうでしょうか。「月次の売上と利益の推移」では、売上の変動に対し、利益は常にマイナスで、かつ反動していること、さらに「売上と利益の分布」では、売上と利益が負の相関であることが明らかでしょう。このように、利益率が低いなどのある結果の事象に対し、その原因の事象を深掘りしていくような分析を、視覚的かつ直感的に行うことが可能となるわけです。
ストーリー(Story)は、複数のビューを順序付きでまとめる機能で、文字通り分析レポートにストーリー性を持たせて共有する場合に利用します。ストーリーの作成手順はダッシュボードと同様で、画面下部のバーの[新しいストーリーを作成]ボタンをクリックし、ストーリー編集画面を表示して進めていきます。
なお、ダッシュボードとストーリーは、要素となるワークシートと連動しているため、ビューを編集すると互いに連動して更新されます。
ワークブックを保存する。
最後に、作成したワークブックの保存方法について説明しておきます。Tableau Desktopでは、ワークブックをローカルPC内に保存することになります。保存形式は、データソースを含まないTableauワークブック(TWB)形式と、データソースを含むTableauパッケージドワークブック(TWBX)形式の二種類あります。
一方で、Tableau Publicでは、ワークブックをTableau Publicのウェブサービス上のオープンスペースに保存することになるため、アカウントを作成してログインする必要があります。アカウント作成はこちらで右上の[サインイン]をクリックして行います。その後、Tableau Publicの画面上部のツールバーの[Tableau Publicに保存]ボタンをクリックして表示されるモーダル画面で任意のファイル名を入力し、[保存]をクリックすれば保存することができます。
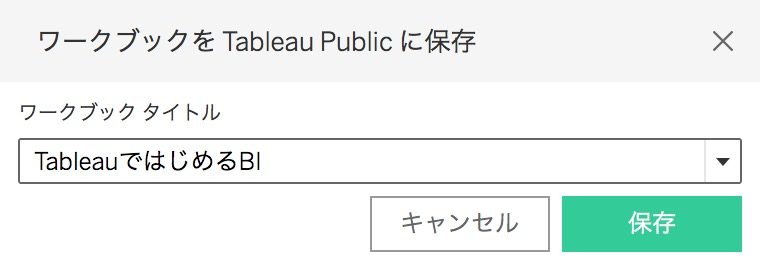
これで「TableauではじめるBI」は終了ですが、紹介したもの以外にもいろいろな機能や使い方があります。「Tableauスタートキット」「無料トレーニングビデオ」などの学習教材がTableau Software社から無料で提供されているので、ぜひそちらも参考にしてもらえればと思います。
関連する記事
須川 敦史
UXデザイナー / データサイエンティスト
クロスハック 代表 / uxmeetsdata.com 編集長