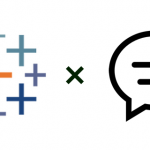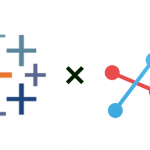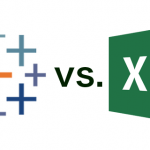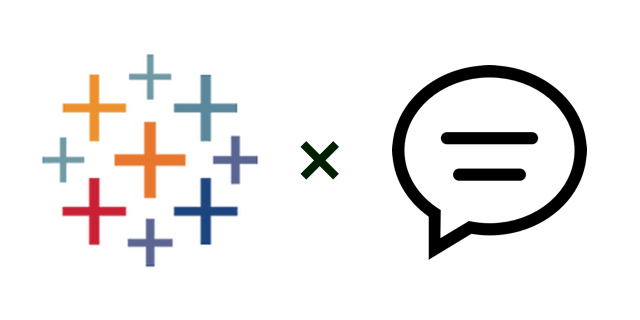
自然言語によるデータ可視化。
Tableau Ask Dataは、Tableau Software社が提供するビジネスインテリジェンス(Business Intelligence:BI)であるTableau上で、自然言語での問い合わせによるデータ可視化(Data Visualization)を実現する機能であり、たとえば「都道府県ごとの売上」といった内容を定型の構文で入力すると、結果をグラフなどで可視化します。以前より注目されていたものですが、バージョン2019.1にてリリースされました。なお、日本での機能名は”データに聞く“となっています。
リリースから半年近くが経過しており、いまさら試し打ちというのも変ですが、まだ発展途上の機能であり、今後のアップデートも期待されるため、復習もかねて、その触り心地をまとめておきます。それではTableau Ask Dataを用いたデータ可視化を始めましょう。
なお「TableauではじめるBI」でも触れたとおり、TableauにはDesktopやOnlineなどのいくつかのソフトウェアがありますが、Ask Dataが利用できるのはTableau OnlineまたはTableau Serverのみです。また、問い合わせに使用可能な自然言語は英語のみで、日本語には対応していません。さらに、詳細は後述しますが、定型の構文で記述する必要があります。これらの制限事項は現時点のものであり、今後のアップデートで拡張される可能性は十分にあります。
ではまずTableau Onlineにアクセスしましょう。サインインすると、Tableau Onlineのホーム画面が表示されます。ちなみに、Tableau Onlineの利用にはライセンスが必要ですが、Tableau Creatorライセンスをお持ちであれば、Tableau OnlineまたはTableau Serverのライセンスが付帯します。Tableau Serverのライセンスをお持ちの場合はTableau Serverで進めてください。
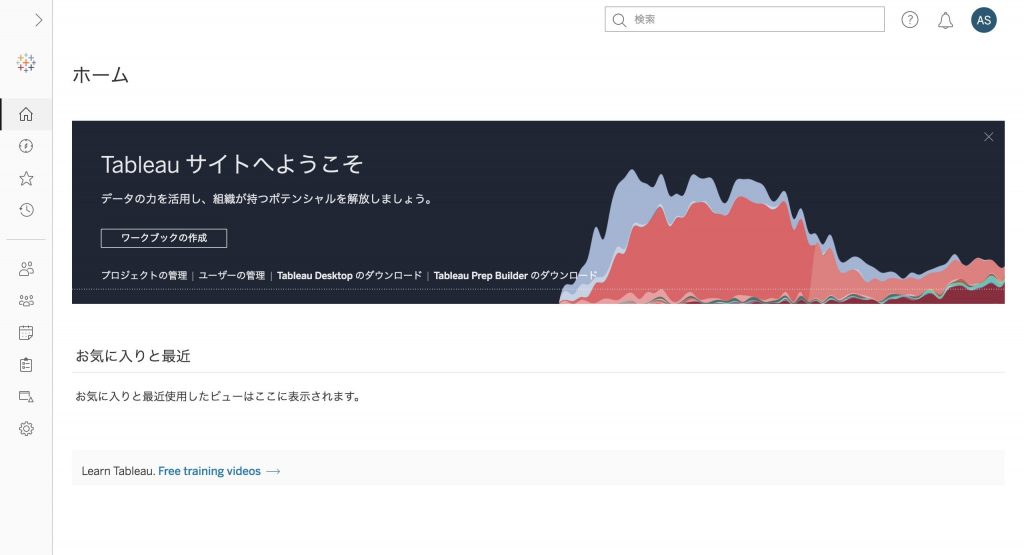
データソースの準備。
Tableauでのデータの操作は、通常はワークシート編集画面を中心に行いますが、ワークシート編集画面のメインメニューのどこを探しても、Ask Dataの機能を表す[データに聞く]メニューはありません。これが非常にわかりづらいのですが、データソース画面から行う仕様になっています。
データソース画面に行くには、まずデータソースを登録する必要があります。それにはワークシート編集画面のメニュー[データ]から[新しいデータソース]をクリックして表示される[データに接続]モーダルにて、接続するデータソースを選択します。ここでは「TableauではじめるBI」でも使用した「スーパーストア」を選択します。すると「新しいワークブック」内に割り付けられるので、これをTableau Online内にデータソースとして保存します。それにはまず[データソース]タブにて保存したいデータシートを選択し、右上のエリアにドラッグ&ドロップします。ここでは「注文」シートを使います。
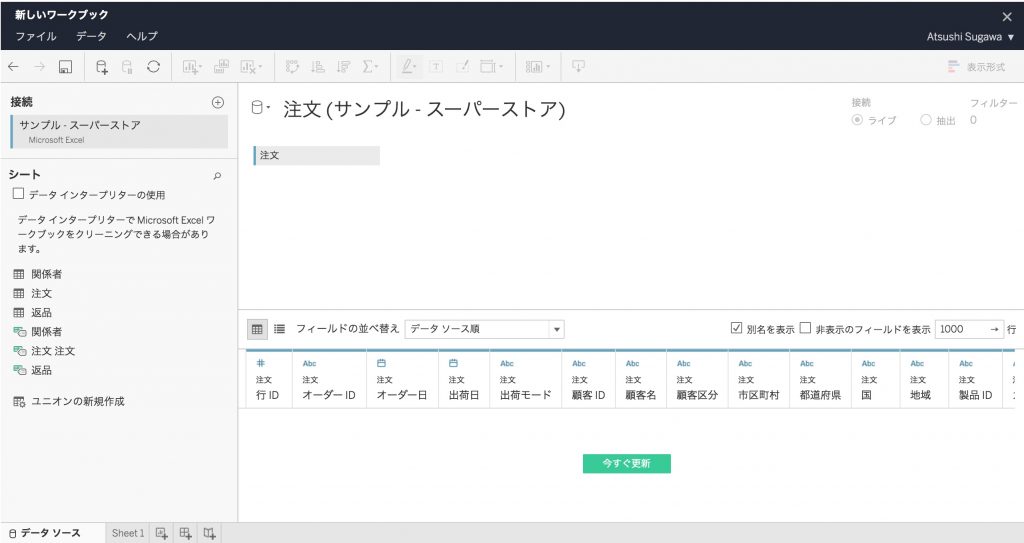
次にいずれかのワークシートを選択してワークシート編集画面に遷移し、左上の[データ]ペインにある「サンプル – スーパーストア」という項目の右端の▼のメニューにて[保存]を選択します。これでデータソースの保存は完了です。
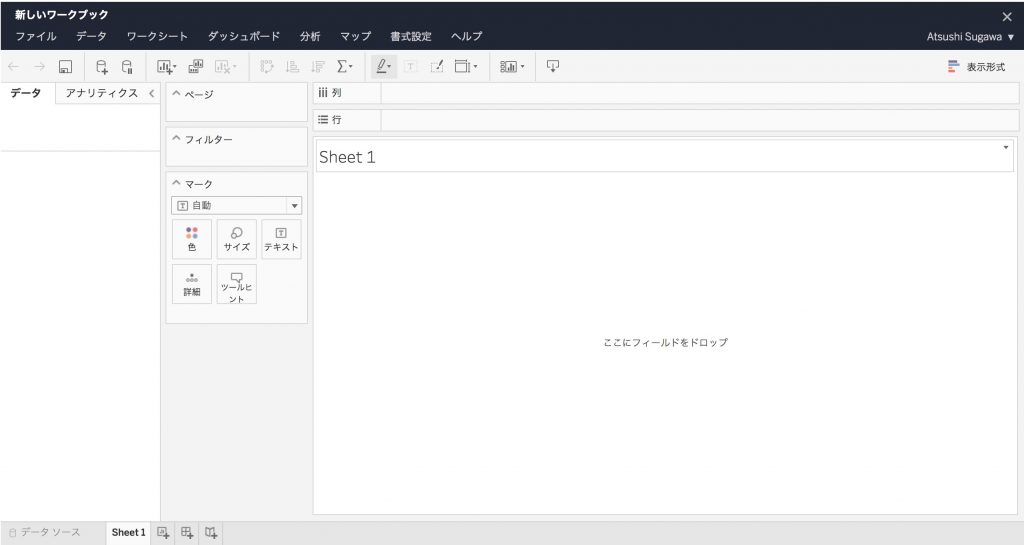
ワークブックを閉じてTableau Onlineのホームに戻り、左サイドのメインメニューから[検索]を選択して検索画面を開きます。そこで[検索]というタイトルの右横にあるプルダウンから[すべてのデータソース」を選択すると、さきほど保存した「サンプル – スーパーストア」のデータソースが表示されます。
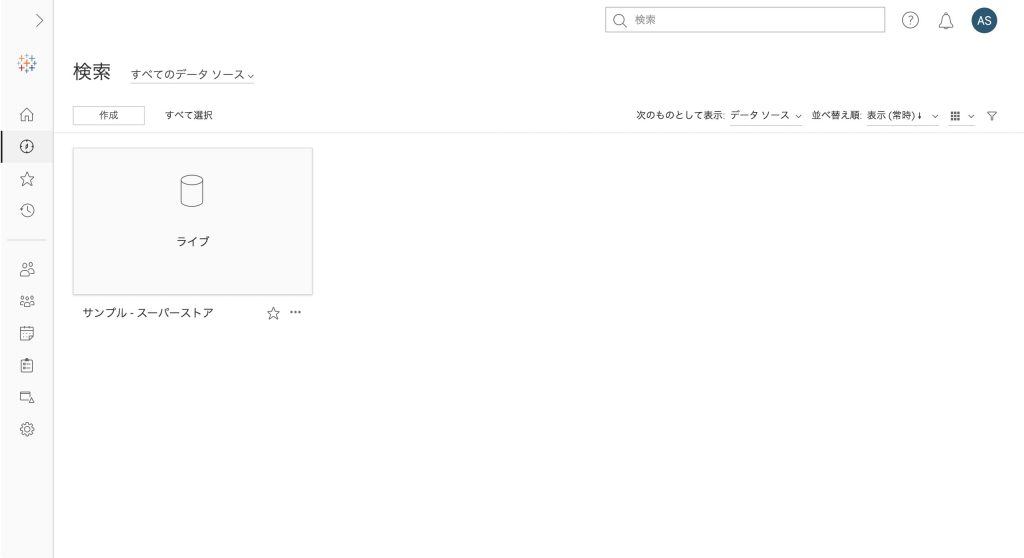
ここで「サンプル – スーパーストア」を選択すると、データソース画面に遷移します。これでようやく[データに聞く]ペインが表示され、利用可能な状態となります。
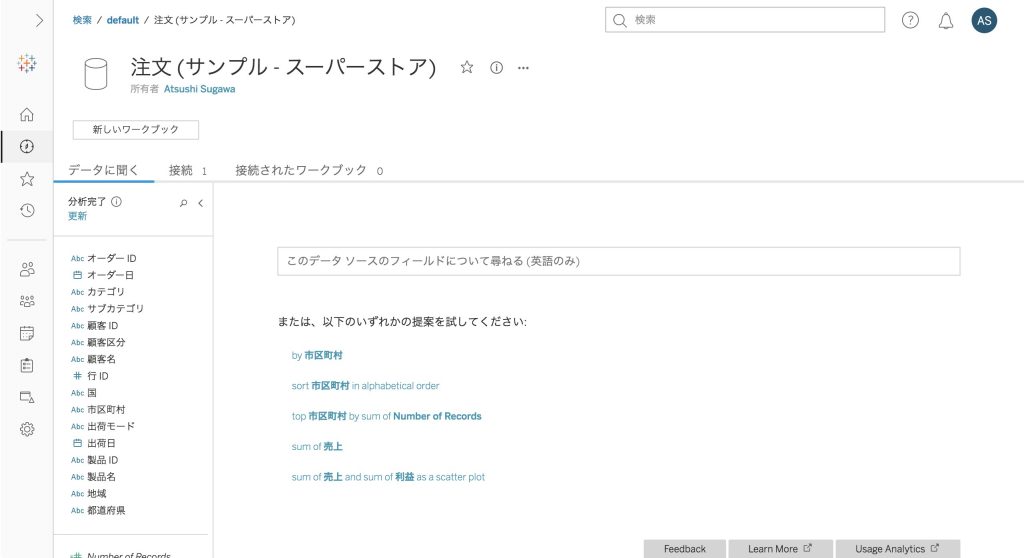
サンプルの問い合わせ文でお試し。
簡単な問い合わせを試し打ちしてみましょう。通常は[このデータ ソースのフィールドについて尋ねる]と書かれたテキスト入力エリアに問い合わせの文章を記入して使うのですが、それは次回にまわすとして、ここではその下の[または、以下のいずれかの提案を試してください]と書かれたエリアに、いくつかのサンプルの問い合わせ文が提案されているので、そちらを使います。
まずは「sum of 売上」のリンクをクリックしてみます。すると新規ウィンドウが立ち上がり、「227,176,841」という数値が表示されます。集計の切り口を指定しない、全体の売上の合計となっています。
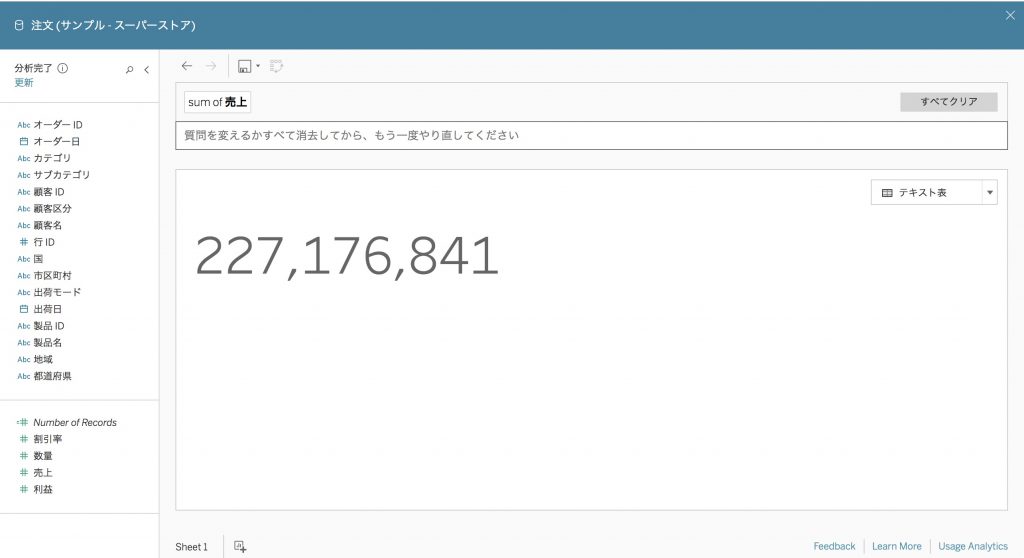
次に「sum of 売上 and sum of 利益 as a scatter plot」のリンクをクリックしてみます。すると、横軸が「売上」で縦軸が「利益」の散布図が表示されます。
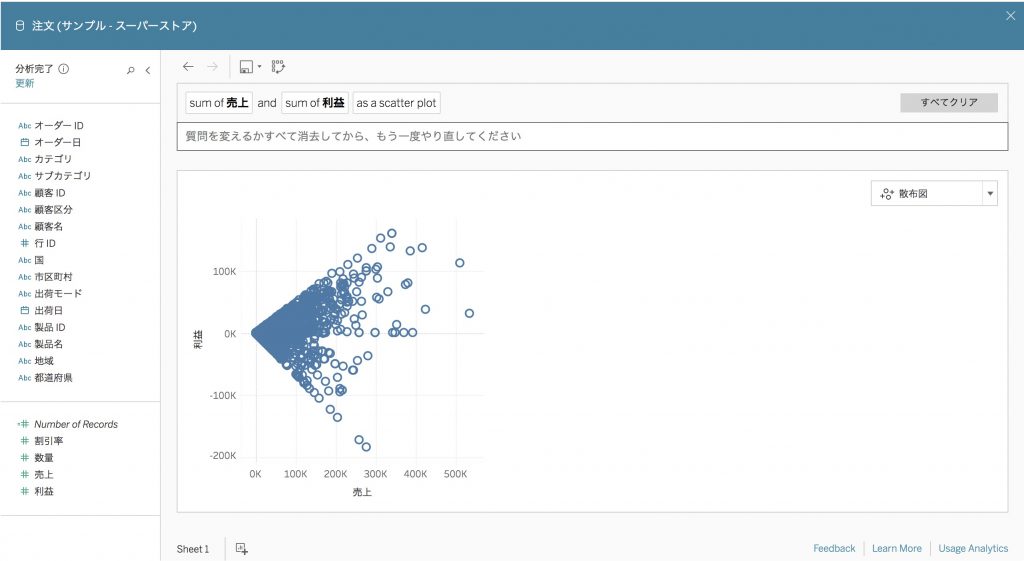
このように、定型の構文という制限はあるものの、自然言語による問い合わせによりデータ可視化が実行されることがわかりました。次回は構文の解説も踏まえながら、フリーテキストの入力によるデータ可視化にトライします。
関連する記事
須川 敦史
UX&データスペシャリスト
クロスハック 代表 / uxmeetsdata.com 編集長