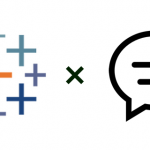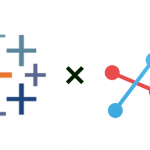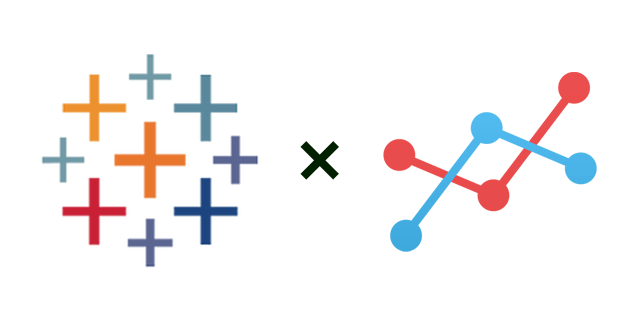
二軸グラフを作成する。
前回は、Tableauの基本的な使い方とグラフの作成方法について触れましたが、続いて今回は、代表的なグラフの作成方法として、二軸グラフと散布図について見ていくことにします。
二軸グラフ(Two-axis Graph)は、縦軸が左右に二つあるグラフのことで、値の単位や範囲が異なる二つのフィールドを同一グラフ上に表現し、相関性や連動性などを分析する場合に用います。
まずは、サンプルデータ「スーパーストア」の「注文」データを用いて、月次の売上と利益の推移を表現する二軸グラフを作成してみます。前回「TableauではじめるBI #02」で、月次の売上の推移を表す時系列グラフを作成しましたが、その流れで作成することができます。
- フィールドの「オーダー日」を[列]シェルフに、「売上」を[行]シェルフにそれぞれドラッグ&ドロップ。
- 画面上部のツールバーの中央にあるプルダウンで「ビュー全体」を選択し、グラフをビュー全体に表示。
- [列]シェルフの「年(オーダー日)」ピルの右端の▼のメニューで、下の[月](連続)を選択。
- フィールドの「利益」をビューの右端にドラッグし、縦の点線が表示されたらドロップ。
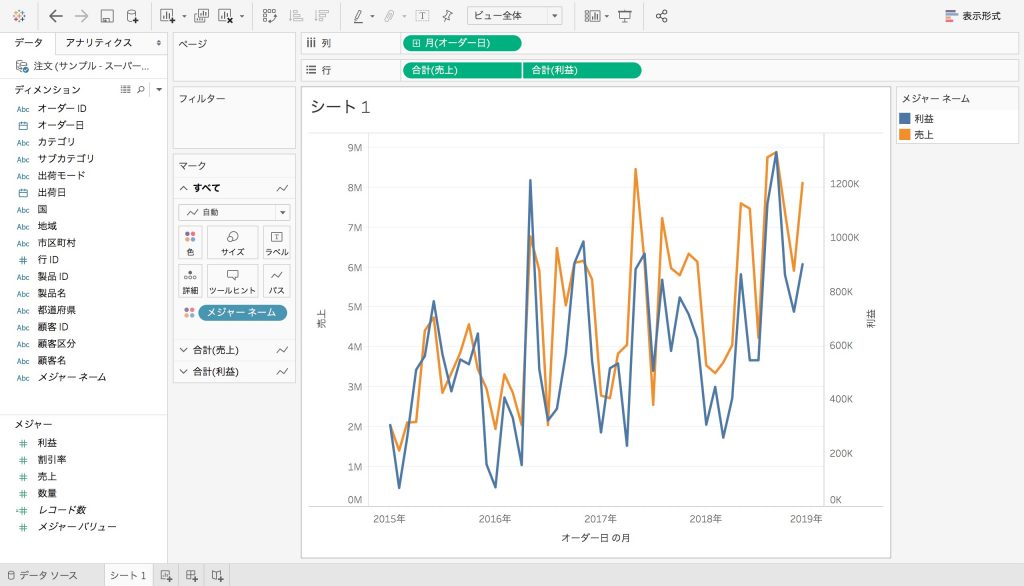
するとこのように、売上と利益の二軸の折れ線グラフが表示されます。売上と利益がほぼ連動していることは一目瞭然でしょう。
計算フィールドで集計。
続いて、月次の売上と売上累計の推移を表現する二軸グラフを作成してみます。ここで、「売上累計」の値をもつフィールドは存在しないため、計算フィールドという機能を使って、集計結果を反映した新しいフィールドを作成します。
[データ]ペインの右上の▼のメニューで[計算フィールドの作成…]を選択して表示されるモーダル画面で、フィールド名に「売上累計」、計算式エリアに「RUNNING_SUM(SUM(売上))」と入力し、[OK]をクリックしてみてください。すると、メジャーに「売上累計」というフィールドが追加されることが確認できるでしょう。なお、フィールドの左端の[=]アイコンは、計算フィールドであることを表します。
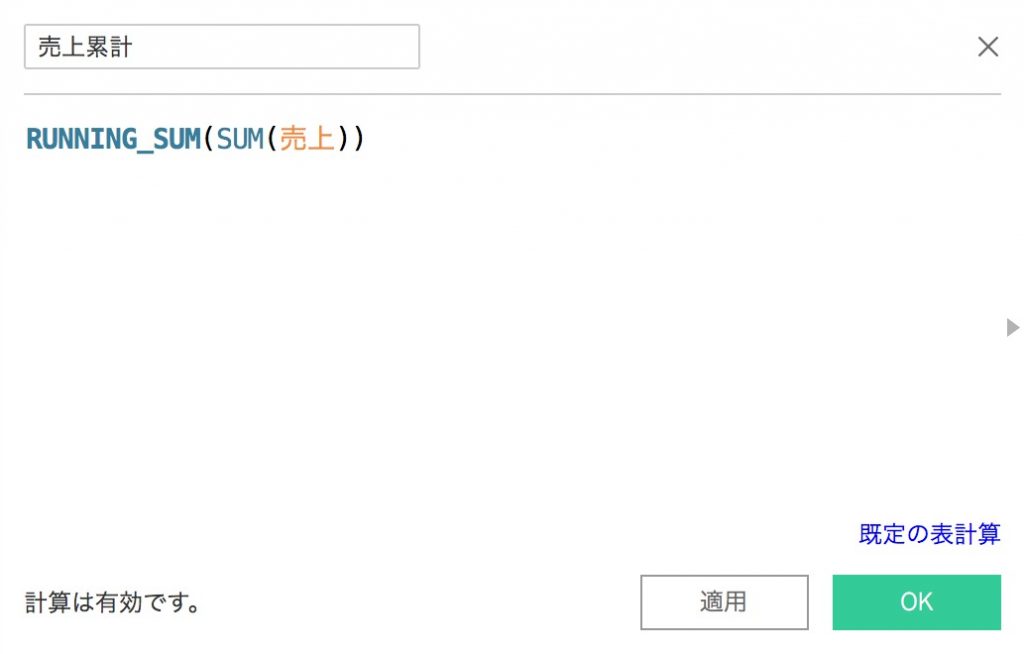
あとは、さきほどと同様の流れで作成することができます。
- フィールドの「オーダー日」を[列]シェルフに、「売上」を[行]シェルフにそれぞれドラッグ&ドロップ。
- 画面上部のツールバーの中央にあるプルダウンで「ビュー全体」を選択し、グラフをビュー全体に表示。
- [列]シェルフの「年(オーダー日)」ピルの右端の▼のメニューで、下の[月](連続)を選択。
- フィールドの「売上累計」をビューの右端にドラッグし、縦の点線が表示されたらドロップ。
- [マーク]カードの「売上(合計)」をクリックし、プルダウンで[棒]を選択。
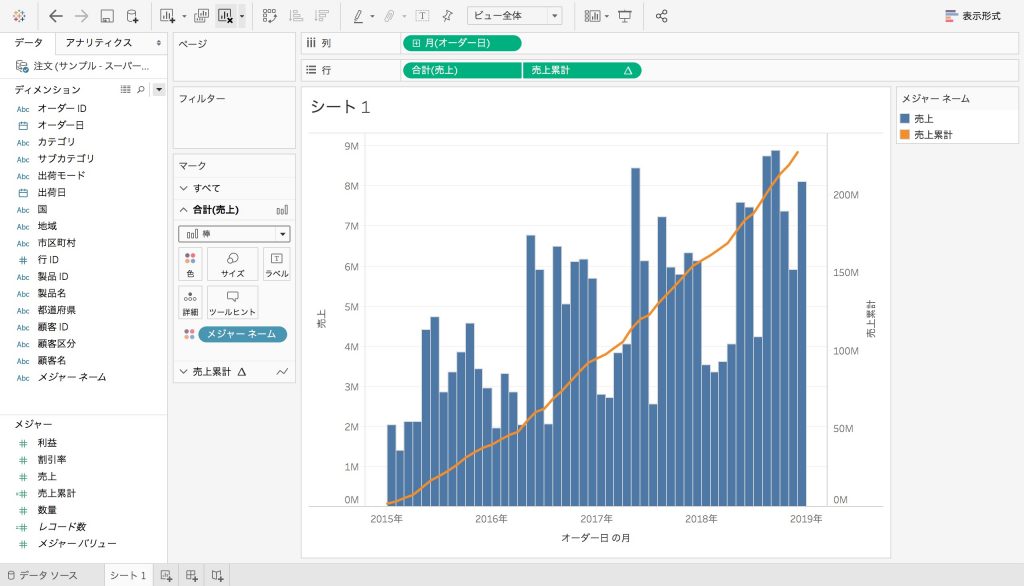
するとこのように、売上と売上累計の二軸で、棒グラフと折れ線グラフを組み合わせたグラフが表示されます。月次の売上に変動はあるものの、売上累計の上昇率はほぼ一定やや上向きに推移していることがわかります。
散布図を作成。
散布図(Scatter Plot)は、二つのフィールドを縦軸と横軸に指定し、レコードを点でプロットしたもので、フィールド間の相関性を分析する場合に用います。
では売上と利益の分布を表現する散布図を作成してみます。
- フィールドの「売上」を[列]シェルフに、「利益」を[行]シェルフにそれぞれドラッグ&ドロップ。
- 画面上部のツールバーの中央にあるプルダウンで「ビュー全体」を選択し、グラフをビュー全体に表示。
- フィールドの「行ID」を[マーク]カードの[詳細]にドラッグ&ドロップ。
- ビューを右クリックして[傾向線]>[傾向線の表示]を選択。
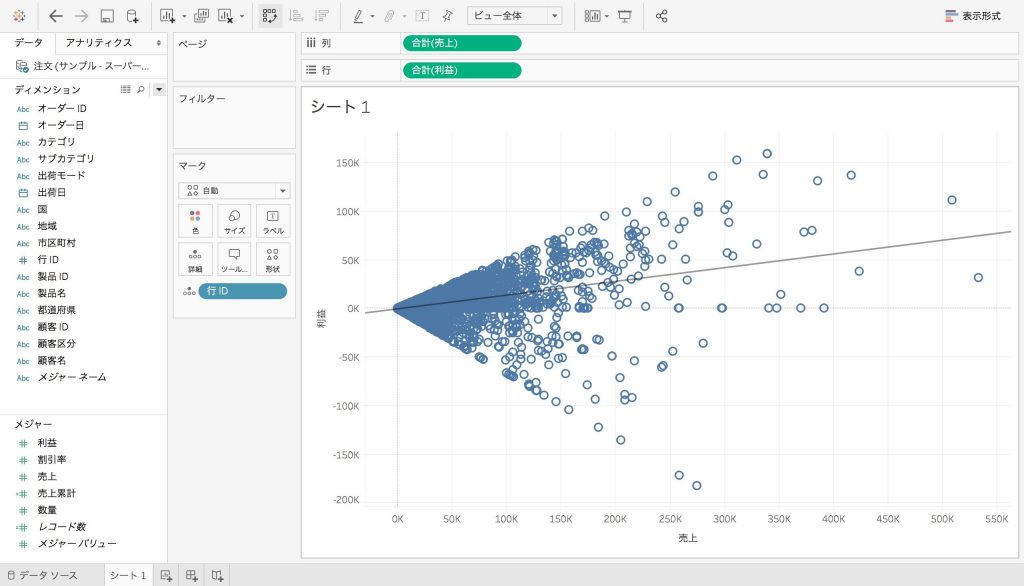
するとこのように、売上と利益の二軸での散布図が表示されます。ただし、この場合はレコードがまばらに分布しているため、散布図だけでは相関性の傾向がわかりません。そこで分析を補助する機能を活用します。その一つである傾向線を引くと、売上と利益には正の相関があることがわかります。
次回は「TableauではじめるBI」最終回、Tableauを特徴づけるグラフ作成方法であるマッピングと、レポート作成方法であるダッシュボードおよびストーリーについて見ていきます。
関連する記事
須川 敦史
UX&データスペシャリスト
クロスハック 代表 / uxmeetsdata.com 編集長